The Steam Deck is an amazing portable gaming device that allows Steam users to play most of their games wherever they want.
While the device is fantastic, the system has a pretty major flaw: its battery life. The powerful performance requirements can easily eat through the Steam Deck’s charge in no time, with some games dropping the battery life to as little as one and a half hours.
Luckily, there are a handful of easy ways to increase your Steam Deck’s battery life. These methods will allow you to enjoy play some of the more intense games (like Uncharted and Marvel’s Spider-Man) without immediately running out of battery.
There are a few different options that allow the device’s battery life to stretch further, and they can be tweaked in the “Quick Settings” menu, with a majority of them found in the “Performance” tab. To find the “Performance” tab, follow these steps:
- Press the “Quick Settings” button, which is the 3-dot button under the right trackpad.
- Select the Battery Icon to view the “Performance” tab.
- Choose “Advanced View”.
So, which of these battery settings should you be changing?
Steam Deck Battery Saving Tips
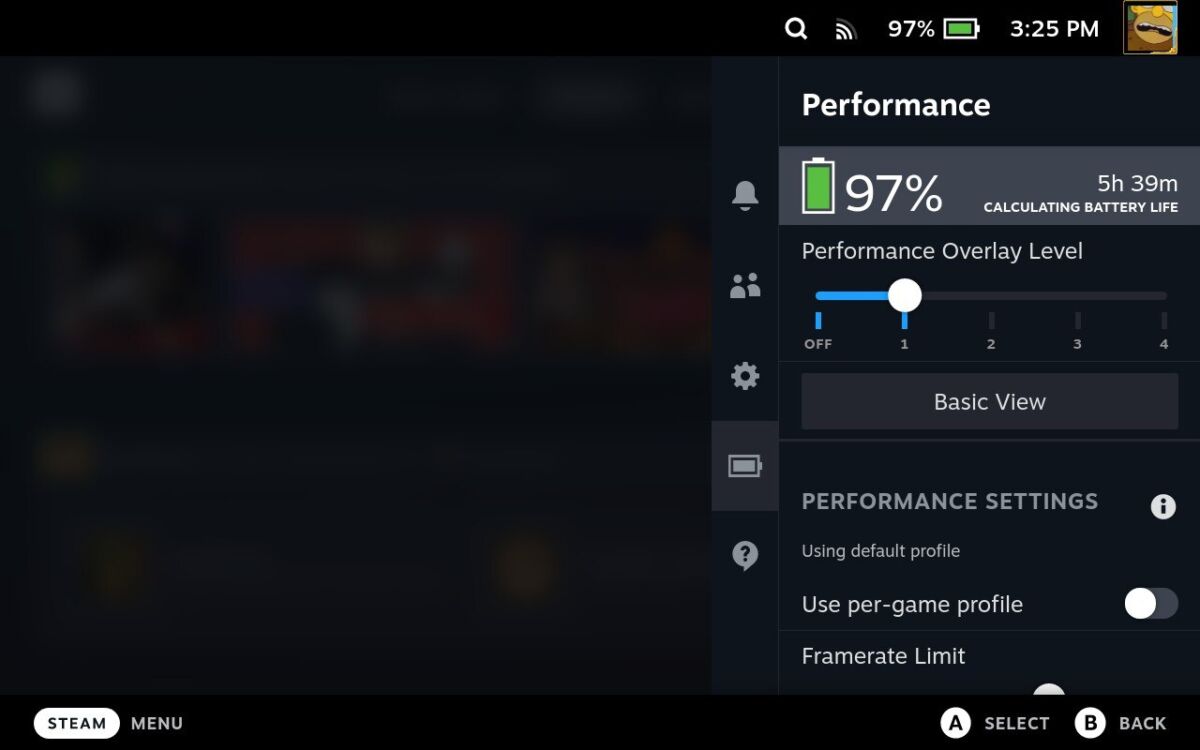
Here are just a few of the things you can do to help out your Steam Deck’s battery life.
Cap the Frame Rate
A good place to start when trying to extend your battery life is the frame rate. Fortunately, the Steam Deck has a built-in frame rate limiter, which you can set at 15, 30, or 60 fps.
Sliding the scale back to 30 fps will greatly reduce the strain on your Steam Deck. This, in turn, will create a generous boost to the device’s battery life.
Lower the Refresh Rate
Thanks to the SteamOS 3.2 update, Steam Deck users can now manually change their refresh rate. You can choose to set it anywhere between 40 Hz and 60 Hz, which is the default setting.
Try setting the refresh rate to 40 or 45 Hz, which caps the frame rate at 40 or 45 fps respectively. This offers a great mid-ground option which will still greatly save on battery life.
Turn Down the Brightness
This is by far the easiest and most common way to save a bit of battery life. Go to “Quick Settings”, tap the Gear Icon, and then select “Display”.
Adjust the brightness to be as low as possible to save as much charge as you can. Ensure you disable “Adaptive Brightness” as it’s very sensitive and can eat away at the battery life.
Turn Off Wi-Fi
This obviously isn’t always an option, especially in an online multiplayer game, but if you don’t need it, disable it.
The simplest way to do this is by turning on “Airplane Mode”. Open “Quick Settings,” tap the Gear Icon, and select “Airplane Mode”.
Before exiting the game, let the Wi-Fi reconnect and wait for your Steam Deck to say “Cloud Sync Complete”.
You can also try to adjust more intricate settings, including the TDP limit, the GPU clock speed, FSR, and half-rate shading. These can all be found in the “Advanced View” of the “Performance” tab, but adjusting them can greatly compromise your game if you aren’t careful.
Steam Deck owners can also check out power banks, which are basically portable external batteries that connect to your Deck and give them longer life, but also need to be charged themselves. However, if you’re travelling on a long flight, they’re must-haves.
READ NEXT: How To Connect A DualSense To Steam Deck
Some of the coverage you find on Cultured Vultures contains affiliate links, which provide us with small commissions based on purchases made from visiting our site.

