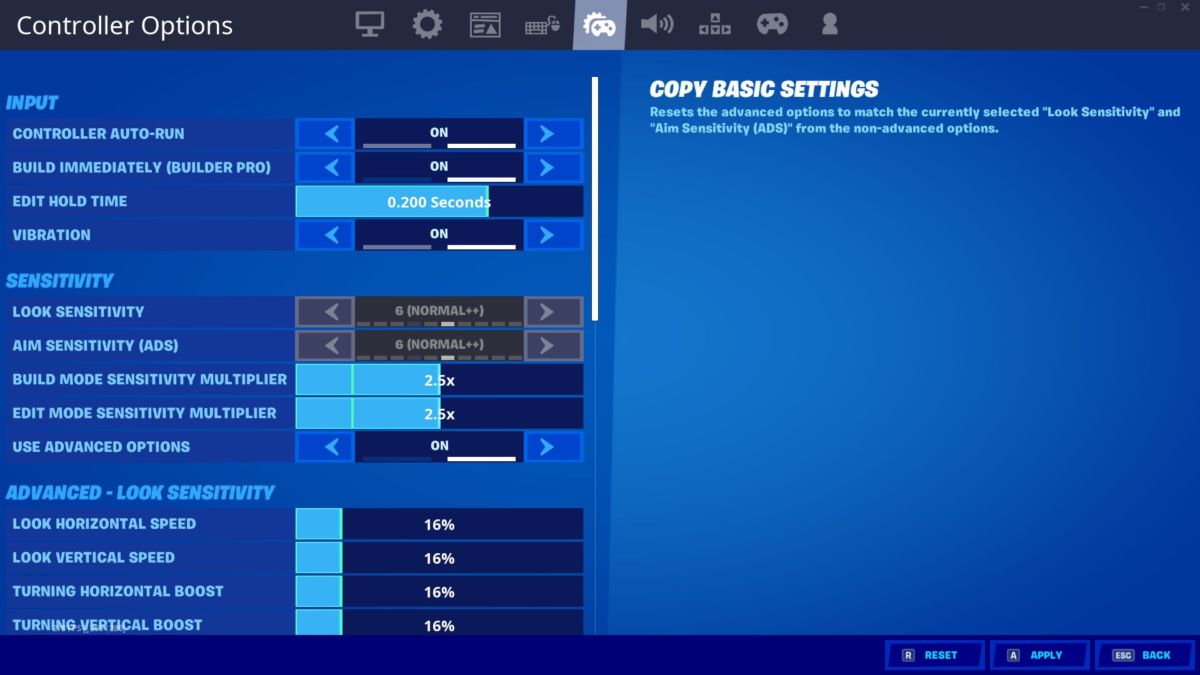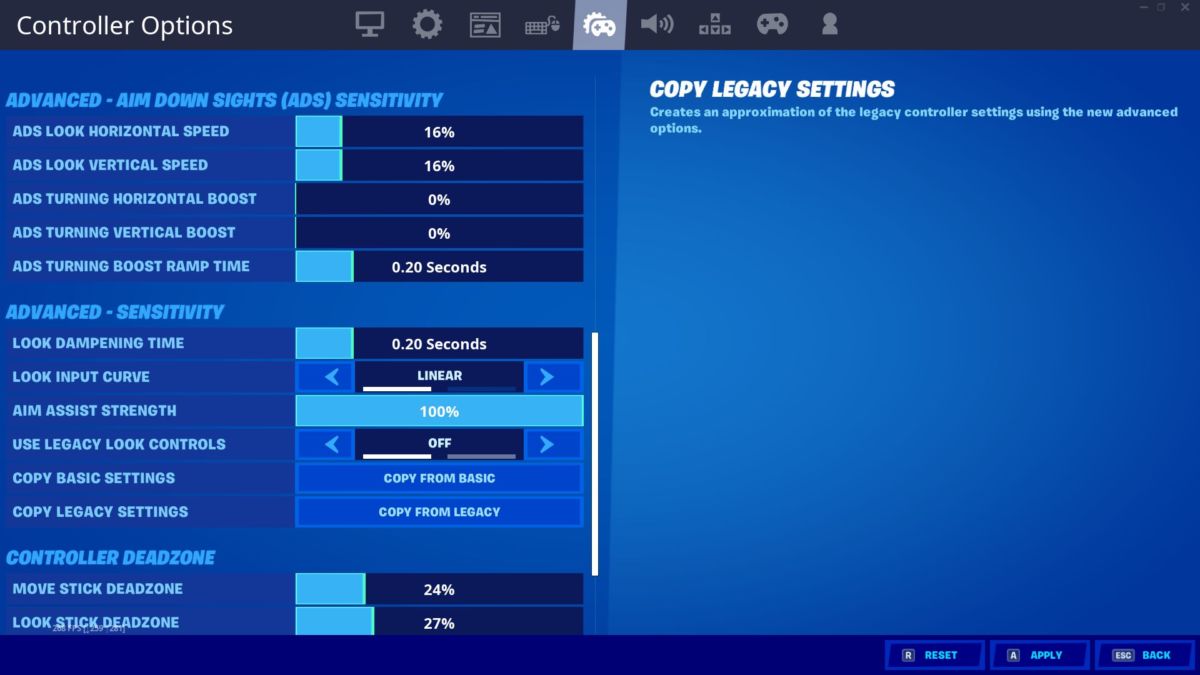If you’re playing Fortnite on a controller, you’re going to need every advantage you can get against your keyboard brethren. Playing on a mouse and keyboard is just a step above a controller, it offering much more finesse and flexibility. But you can definitely close the gap with the best Fortnite controller settings, which range from preset changes to things you may simply overlook.
Below you will find all the details you need when it comes to Fortnite on console, or via PC with a controller. While the illustrations are all for a DualShock 4 on a PS4, you can simply swap the middle button for the Xbox One’s View button or the Switch’s minus button, and so on. All of these controller settings translate to different platform.
Without further ado, here are the best Fortnite controller settings for PC, PS4, PS5, Xbox One, Xbox Series X | S, and Switch that we recommend based on our experiences crossed with what we’ve learned from controller pros like UnknownxArmy and Aydan.
BEST FORTNITE SETTINGS:
– Best Fortnite Controller Presets
– Best Fortnite Editing Settings
– Best Fortnite Sensitivity Settings
– Best Fortnite Control Options
– Best Fortnite Dead Zone Settings
– Best Fortnite Camera and Display Settings
– Do I Need a Scuf Controller?
Best Fortnite Controller Presets
There are four distinct controller presets for Fortnite, as well as the option to create your own custom preset. Our guide takes you through all of them along with a recommendation.
Fortnite Old School Preset
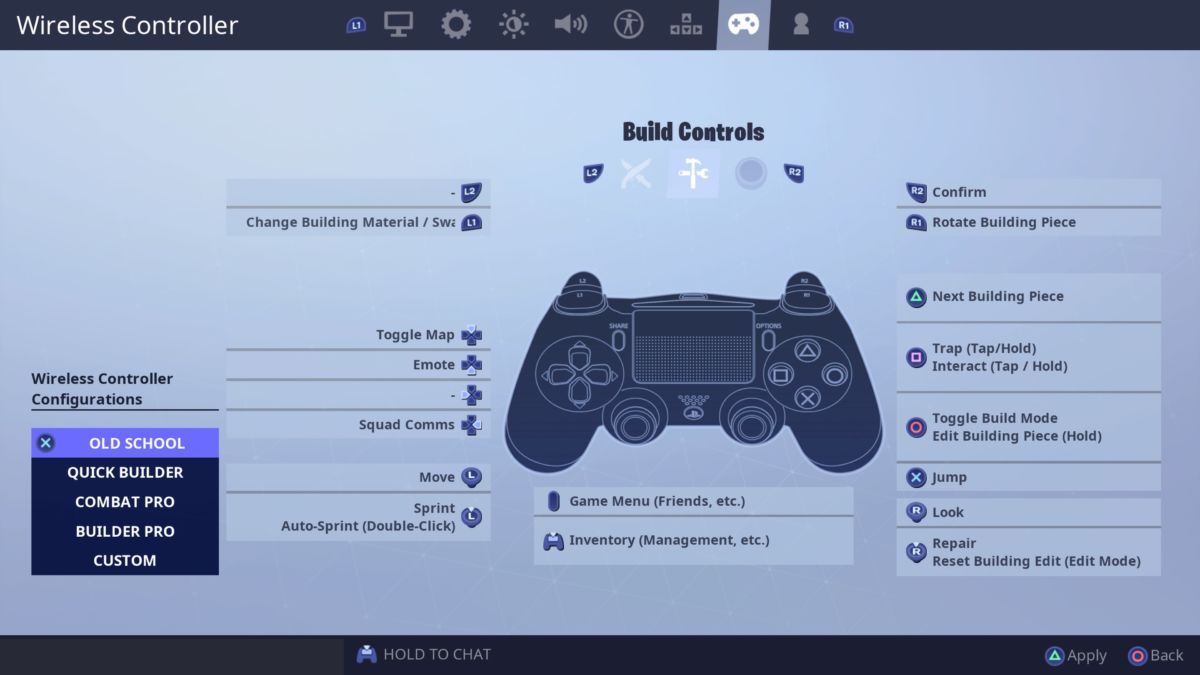
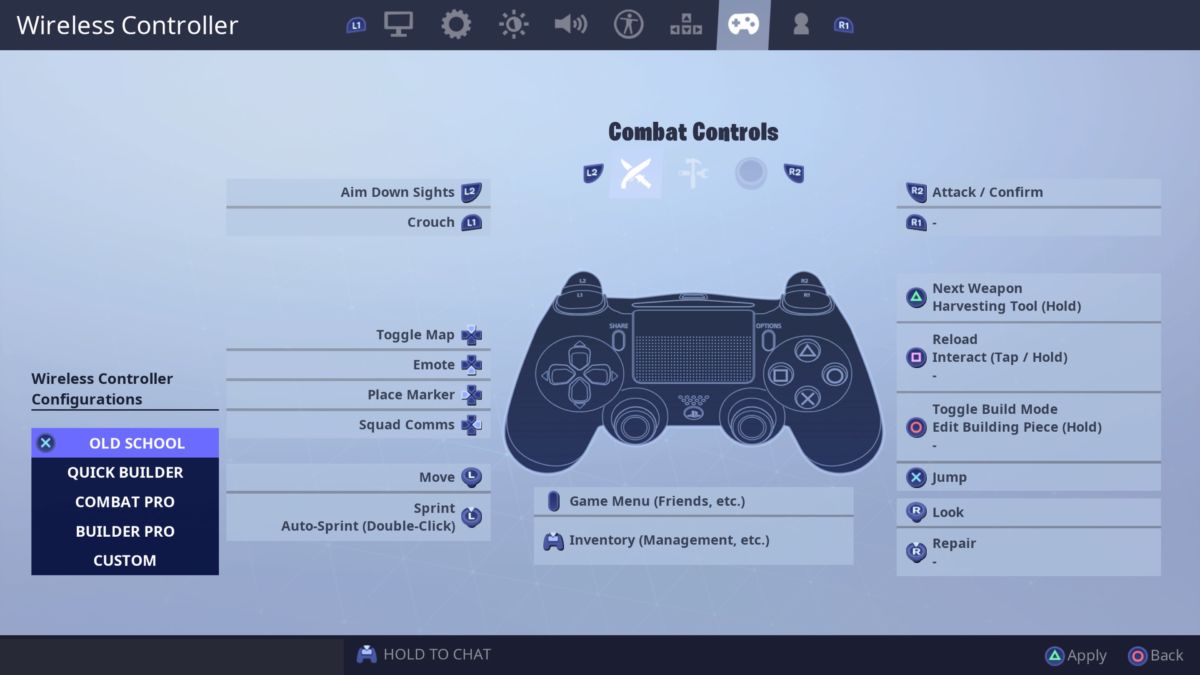
Season 1 veterans will remember Old School as the default option. Do not choose this preset: it’s too slow and awkward.
Fortnite Quick Builder Preset
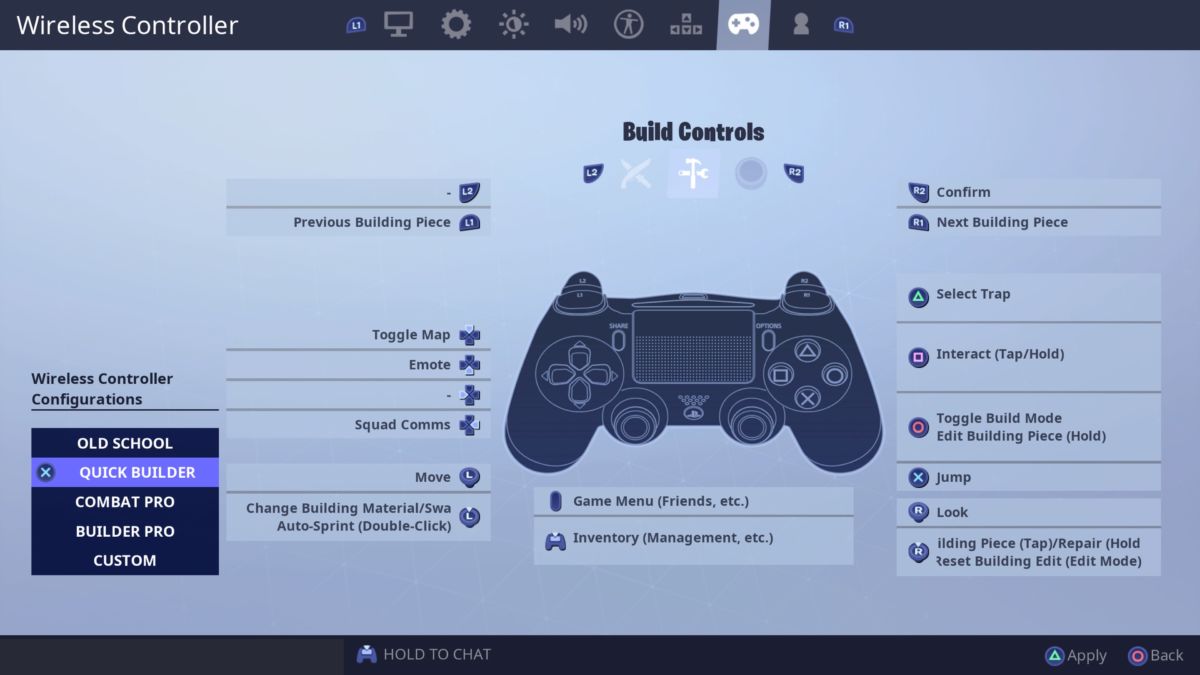
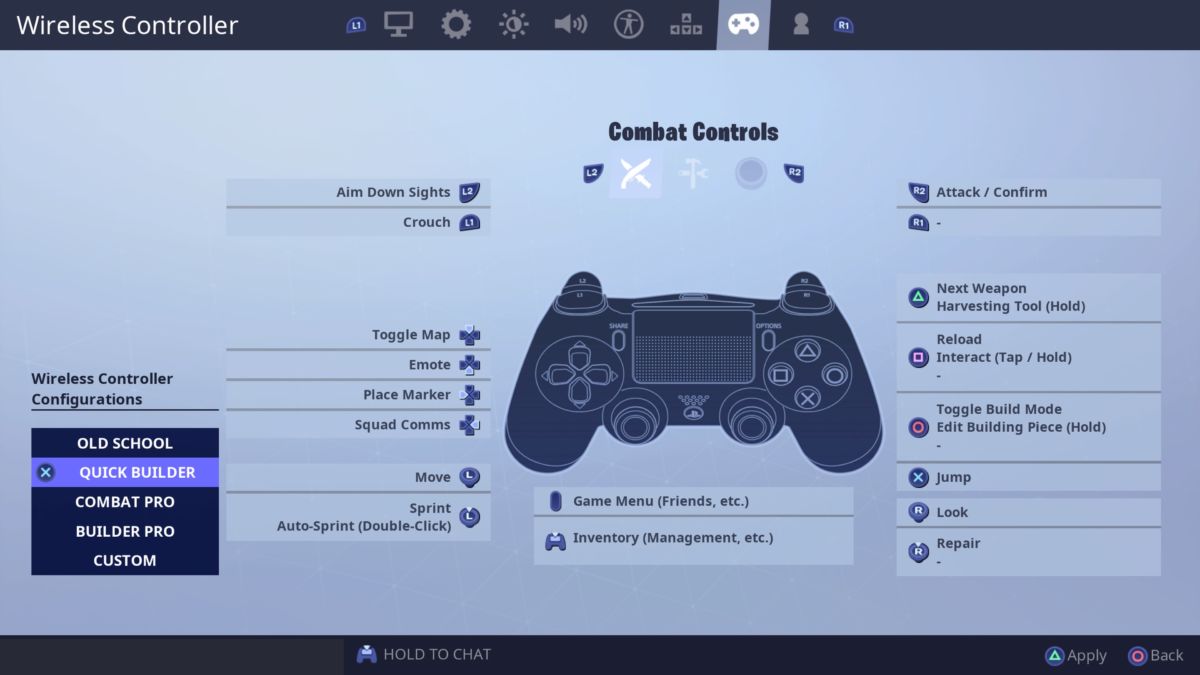
The poor man’s Builder Pro, Quick Builder works alright, but Builder Pro is just your better option.
Fortnite Combat Pro Preset
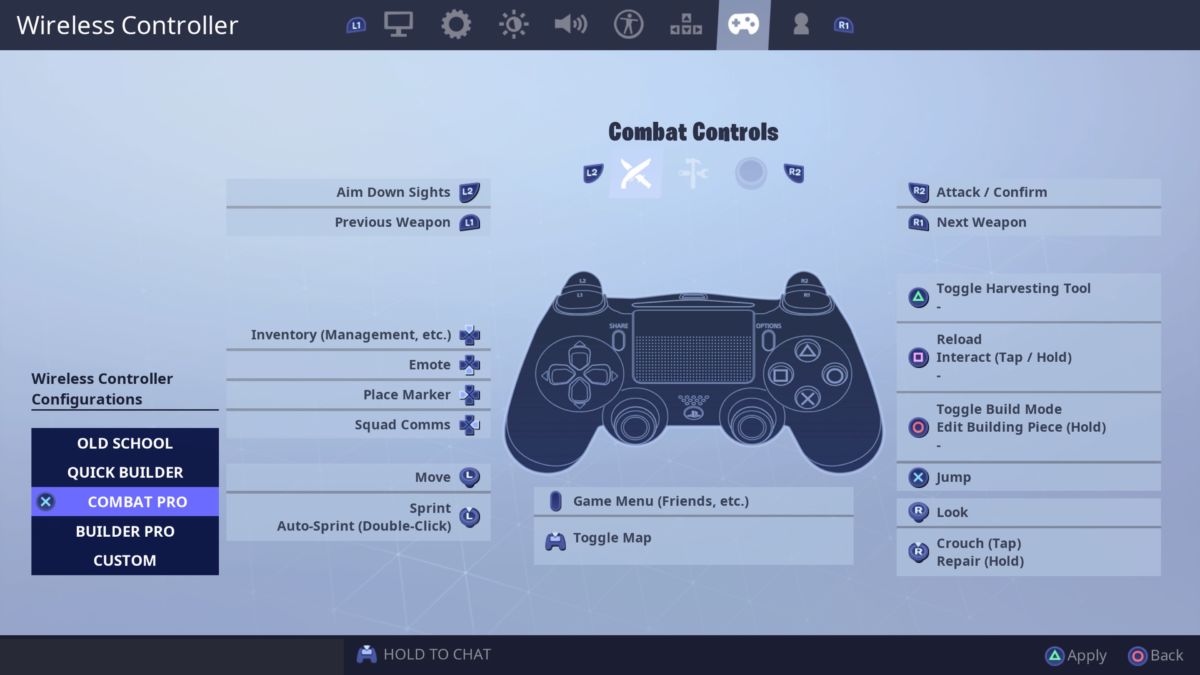
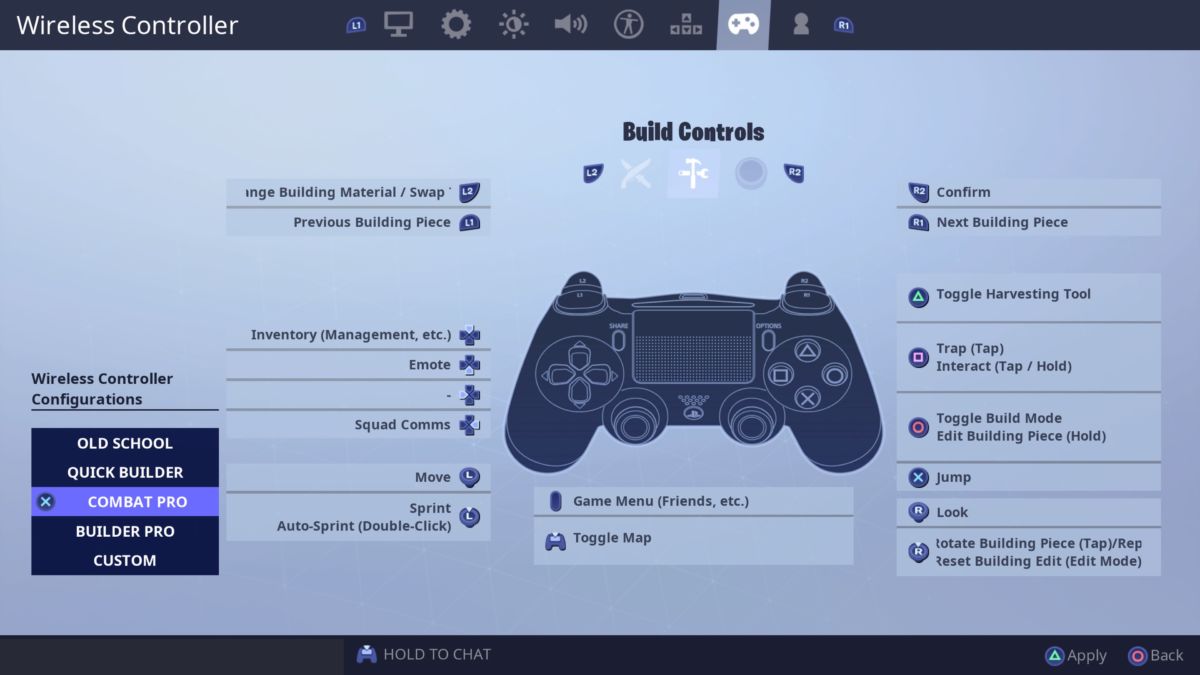
A great preset for the aggressive and frag-minded player, though it is a little strange to use when it comes to building.
Fortnite Builder Pro Preset
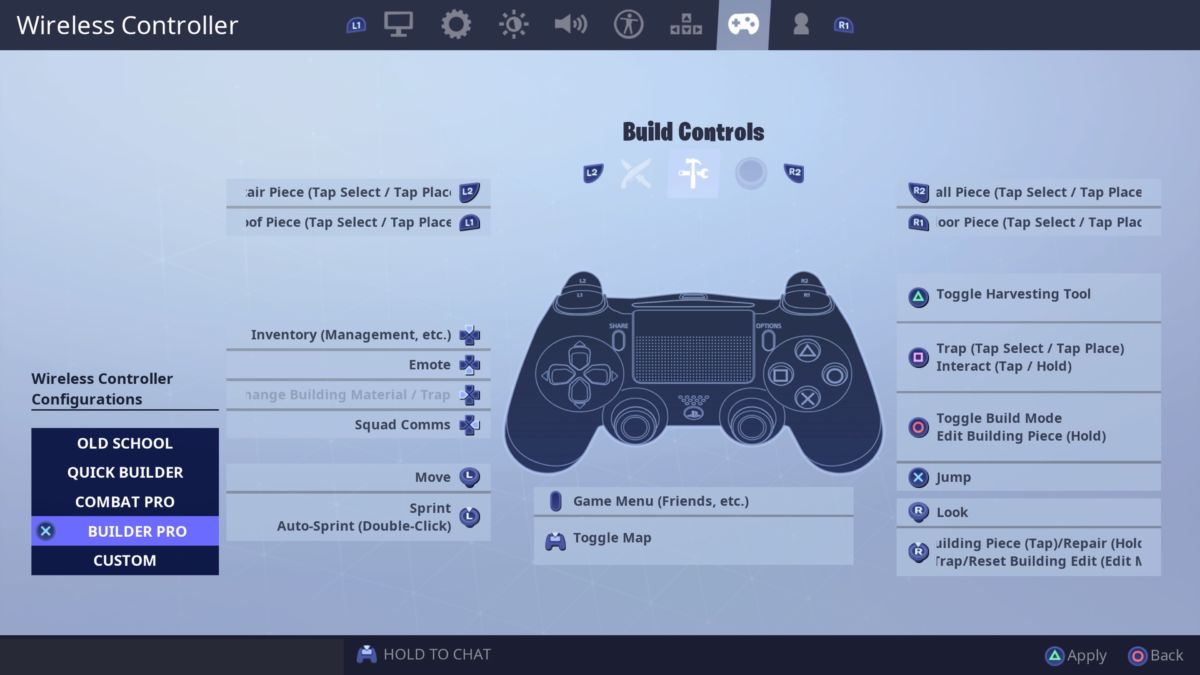
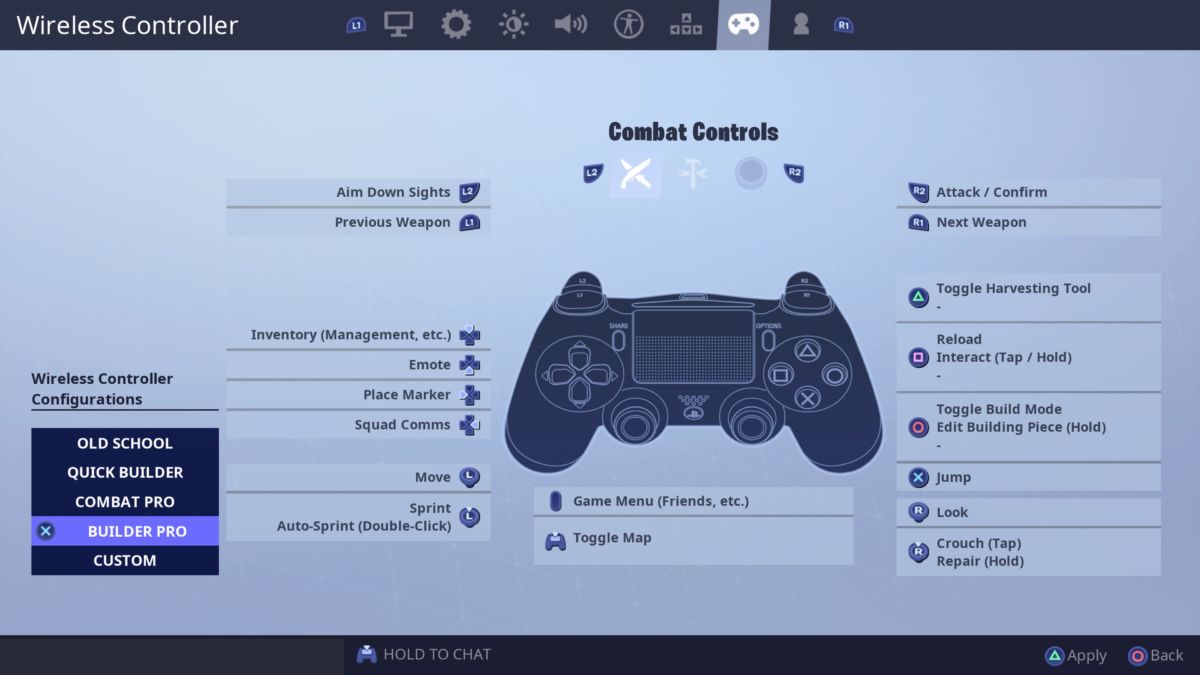
Pretty much the pick for Fortnite controller players, Builder Pro is the most popular controller preset there is and significantly changed the Fortnite experience when it was released. You may be at a disadvantage if you don’t choose Builder Pro.
Our Recommendation: Custom Preset
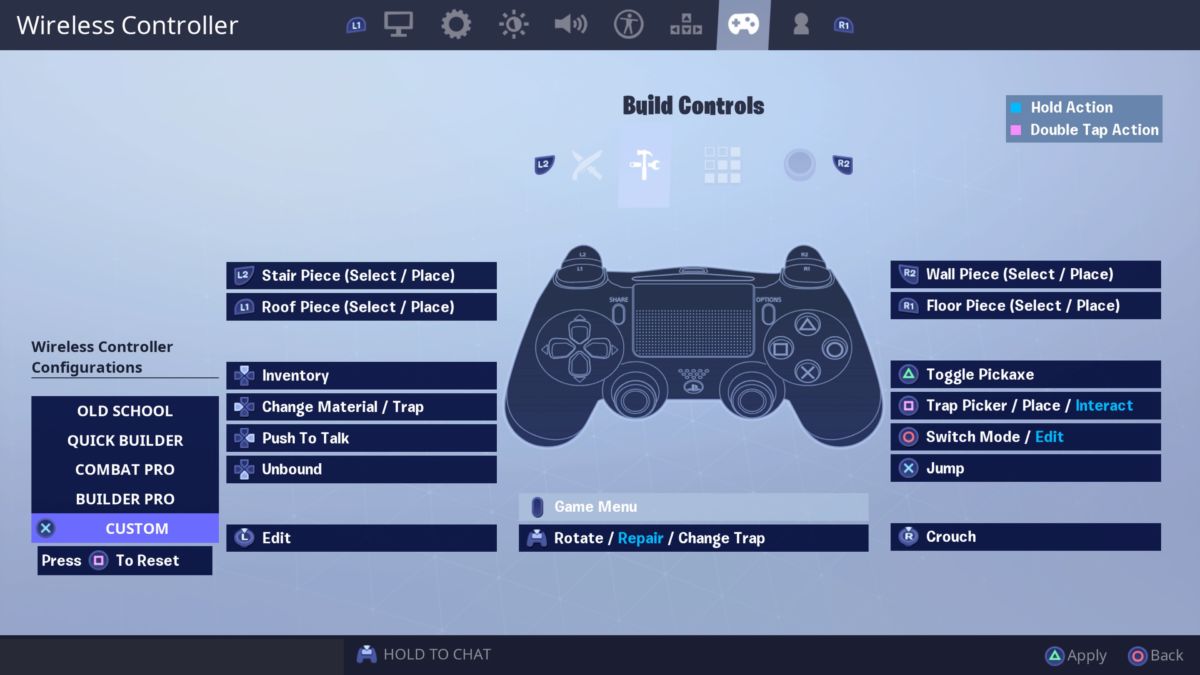
Building Settings:
Stair Piece – L2/LT
Wall Piece – R2/RT
Roof Piece – L1/LB
Floor Piece – R1/RB
Inventory – Up
Change Material – Left
Push To Talk – Right
Unbound – Down
Edit – L3/LS
Crouch – R3/RS
Pickaxe – Triangle/Y
Traps/Interact (hold) – Square/X
Switch Mode/Edit (hold) – Circle/B
Jump – X/A
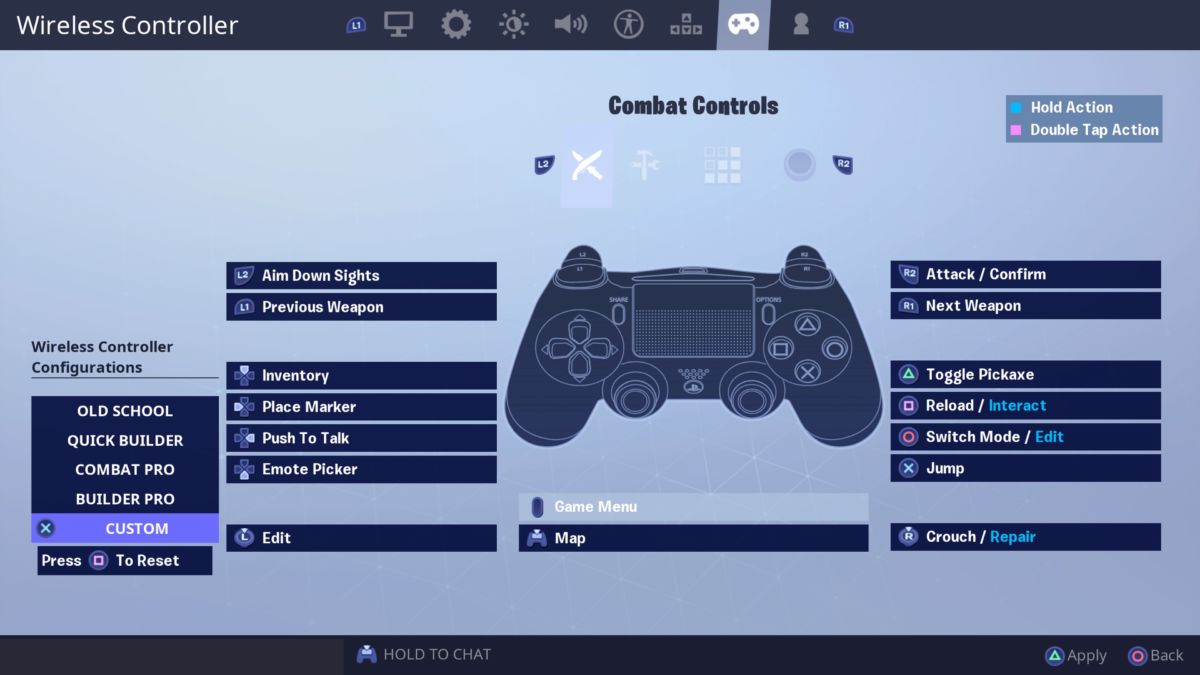
Combat Settings:
ADS – L2/LT
Attack/Confirm – R2/RT
Previous Weapon – L1/LB
Next Weapon – R1/RB
Inventory – Up
Place Material – Left
Push To Talk – Right
Emote – Down
Edit – L3/LS
Crouch – R3/RS
Pickaxe – Triangle/Y
Reload/Interact (hold) – Square/X
Switch Mode – Circle/B
Jump – X/A
We would highly recommend that you select a custom controller preset for Fortnite but use Builder Pro as your basis.
This is because Builder Pro is probably the best fit for the build-heavy meta of Fortnite as it allows you to build the quickest and most smoothly with Turbo Building also applied. You can jump into Creative to practice building all you want.
However, its approach to editing leaves something to be desired. Pressing circle isn’t quick enough, so we would recommend that you choose L3/LS instead as your left thumb should naturally sit on it anyway. If you turn off or greatly reduce the editing delay option, L3/LS is the quickest possible way to get to editing.
If you’re worried about how you sprint, you should have the option to automatically run on anyway. The game will warn you about not having a bound input for sprinting, but don’t worry: autorun will take care of that for you. If you don’t want to sprint, simply press forward softer on L3/LS.
We would also recommend that you change your crouch input to something specific while editing and building; default Fortnite settings do not allow you to crouch (at least easily) while building or editing.
As with any significant change to binds/presets, we would strongly recommend that you practice heavily in Team Rumble or Creative via special combat courses before you try to roll with this new preset in a real match. L3 takes some getting used to.
Best Fortnite Editing Settings
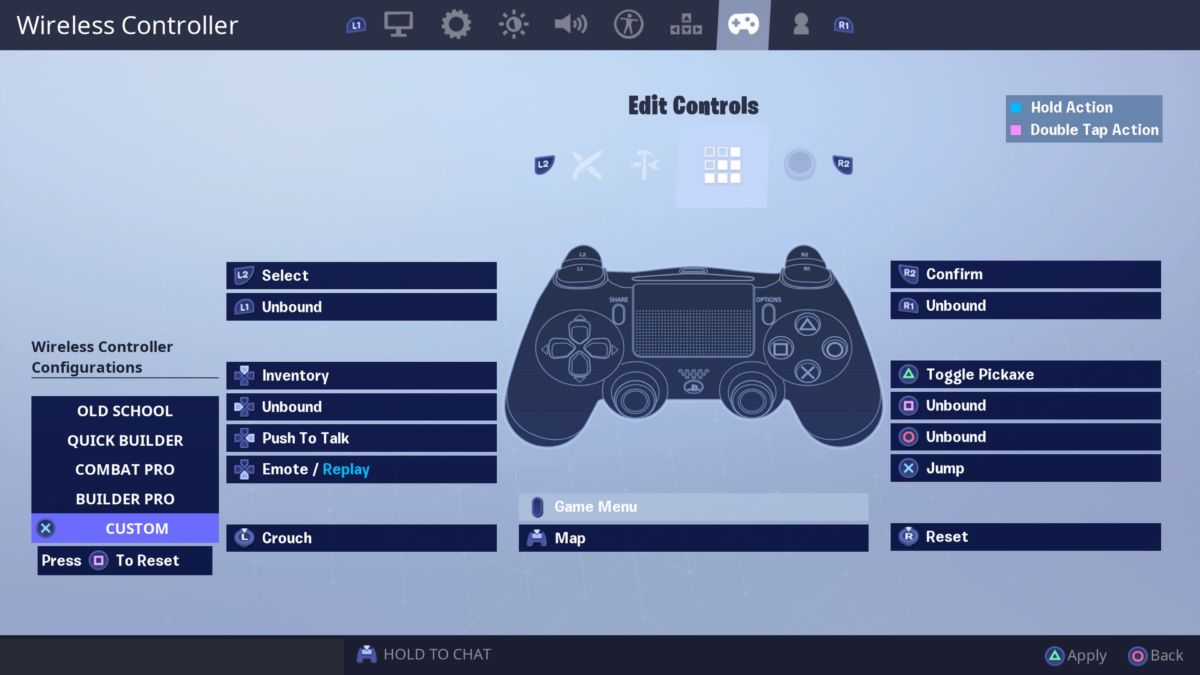
Select – R2/RT
Confirm – L2/LT
Unbound – L1/LB
Unbound – R1/RB
Inventory – Up
Unbound – Left
Push To Talk – Right
Emote – Down
Crouch – L3/LS
Reset – R3/RS
Pickaxe – Triangle/Y
Unbound – Square/X
Unbound – Circle/B
Jump – X/A
The Fortnite editing settings we recommend are not too different from the default, but we have fiddled with it to replicate the same controls of shooting for greater ease.
While you can select a square and then confirm it with L2/LT, we recommend that you enable edit on release in settings so that you can simply edit as soon as you let go of the select button, which saves you an input and precious time.
Likewise, we go with R3/RS to reset as it allows for very quick resetting when used in combination with L3/LS to initially edit.
Again, jump into Creative and try some editing courses before you rock these new Fortnite settings. Here’s a whole bunch of codes for you to practice in.
Best Fortnite Sensitivity Settings
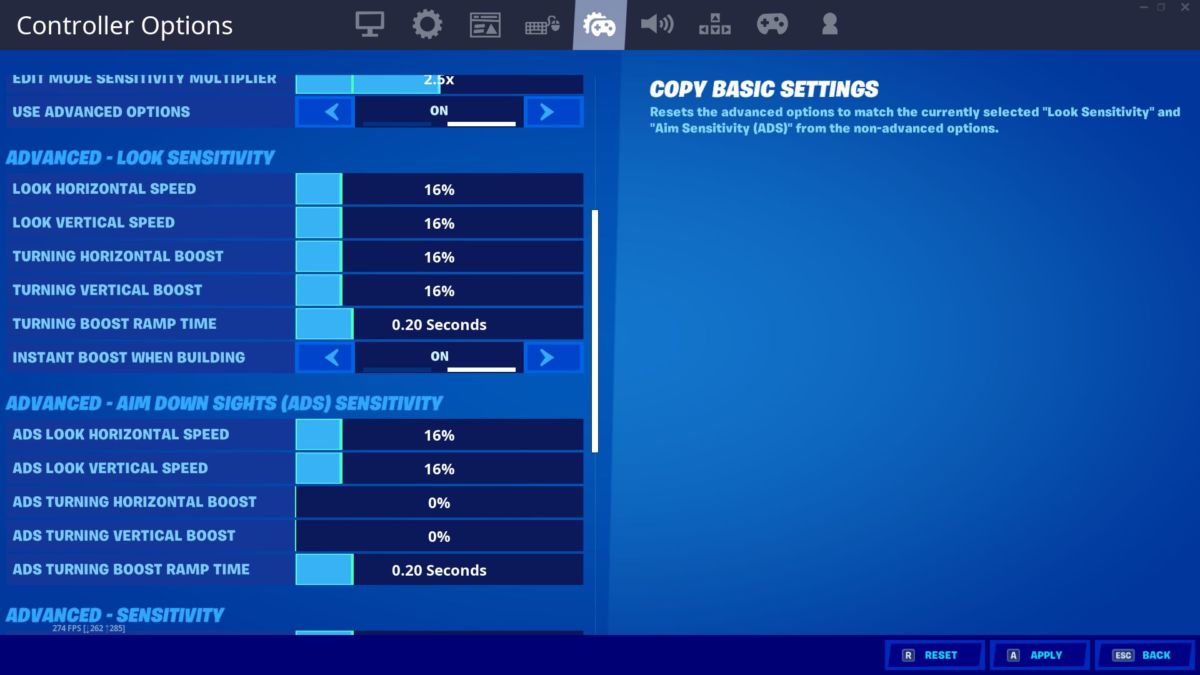
Linear or Exponential?
Not too long ago, Epic introduced a dramatic change to sensitivity settings for Fortnite in terms of the look input curve: Linear and exponential.
Linear utilises raw stick input, which essentially means that your movement on the sticks is closer to the default sensitivity of your controller. Exponential, meanwhile, allows for far more pronounced movement based on the amount of force you apply to the stick, meaning that smaller flicks will be more noticeable.
We strongly recommend that you fiddle with both settings and jump into Creative/Team Rumble to find which suits you best, everyone has a preference.
We would, however, recommend that you turn on advanced options to allow for greater control over your sens options in Fortnite.
Edit hold time: 0.200 seconds
Look Sensitivity: 6
Aim Sensitivity: 6
Build Mode Sensitivity options: 2.5x
Edit Mode Sensitivity options: 2.5x
Look horizontal speed: 16%
Look vertical speed: 16%
Turning horizontal boost: 16%
Turning vertical boost: 16%
Turning boost ramp time: 0.20 seconds
ADS look horizontal speed: 16%
ADS look vertical speed: 16%
ADS turning horizontal boost: 0%
ADS turning vertical boost: 0%
ADS turning boost ramp time: 0.20 seconds
Move stick deadzone: 24%
Look stick deadzone: 27%
We cribbed our Fortnite sensitivity settings from pros before fiddling with them to be better reflect us personally.
No two Fortnite players will have the exact same sensitivity settings, so it’s really a case of finding which suits you best.
That being said, we would not recommend ramping building sens up to the maximum. It’s very hard to be precise with it up this high, meaning that you may randomly place walls all around you when you’re just trying to box up.
Best Fortnite Control Options
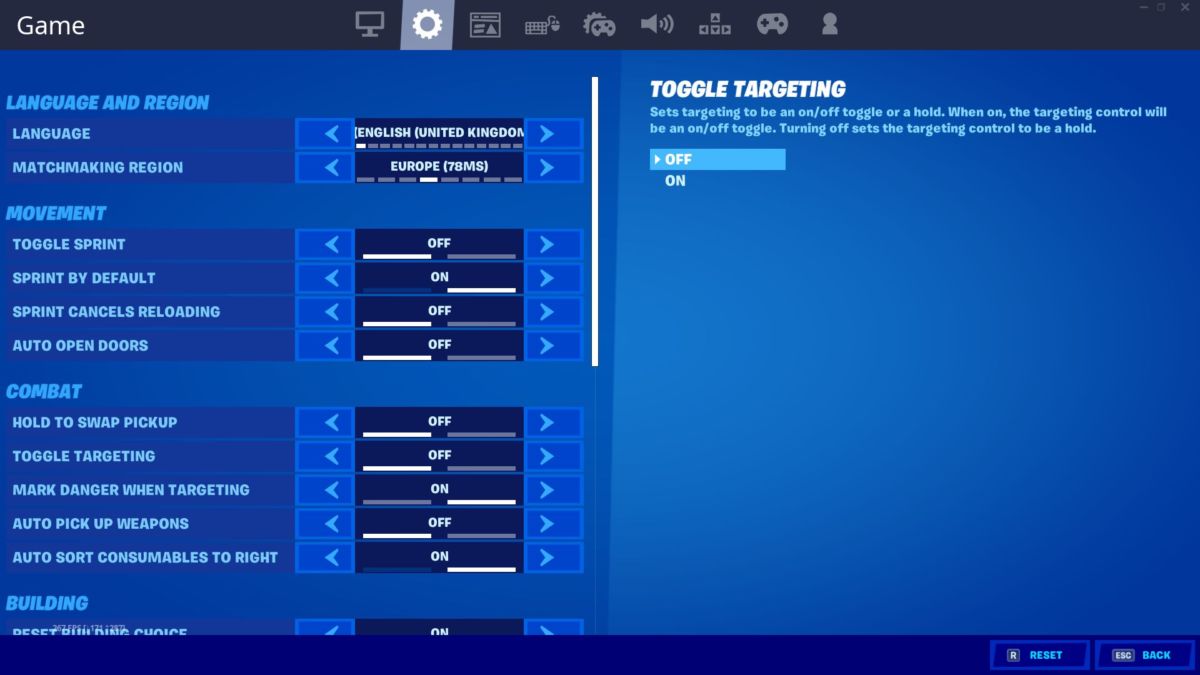
Toggle sprint: off
Sprint by default: on
Frees up L3 for editing, as we mentioned earlier.
Sprint cancels reloading: off
Tap to search/interact: on
Allows you to get into chests more smoothly.
Toggle targeting: off
Reset building choice: on
You need this on because otherwise if you had just used a pyramid and need to throw up a wall, that’s going to set you back.
Aim assist: on
You should never have this off. You will have a bad time otherwise.
Edit mode aim assist: off
A personal thing, here, but we find that having aim assist off with out high sens allows us to get through edits much quicker. Fiddle with it and see what you think.
Turbo building: on
Allows you to build ramps/walls etc without having to constantly tap the button.
Auto material change: on
Vital, saves you an input of swapping mats.
Controller auto-run: on
This is now on by default and you have pretty much no reason to turn it off.
Allow cross platform parties: on
Basically turns on cross-play. May take you much longer to find a match with this turned off.
Auto open doors: off
Unless you want to randomly get shot through a door, keep this turned off.
Auto pick up weapons: off
Sounds good on paper, but can really make a mess of your inventory. Leave it off.
Auto sort consumables to right: on
Makes your life a lot easier.
Controller edit hold time: 0.145
We’ve turned this one right down, but have not turned it to 0 as L3 can be rather sensitive. 0.145 gives us plenty of wiggle room.
Vibration: off
Note that if you’re playing on PS5, this will also turn off the DualSense’s adaptive triggers function.
Best Fortnite Dead Zone Settings
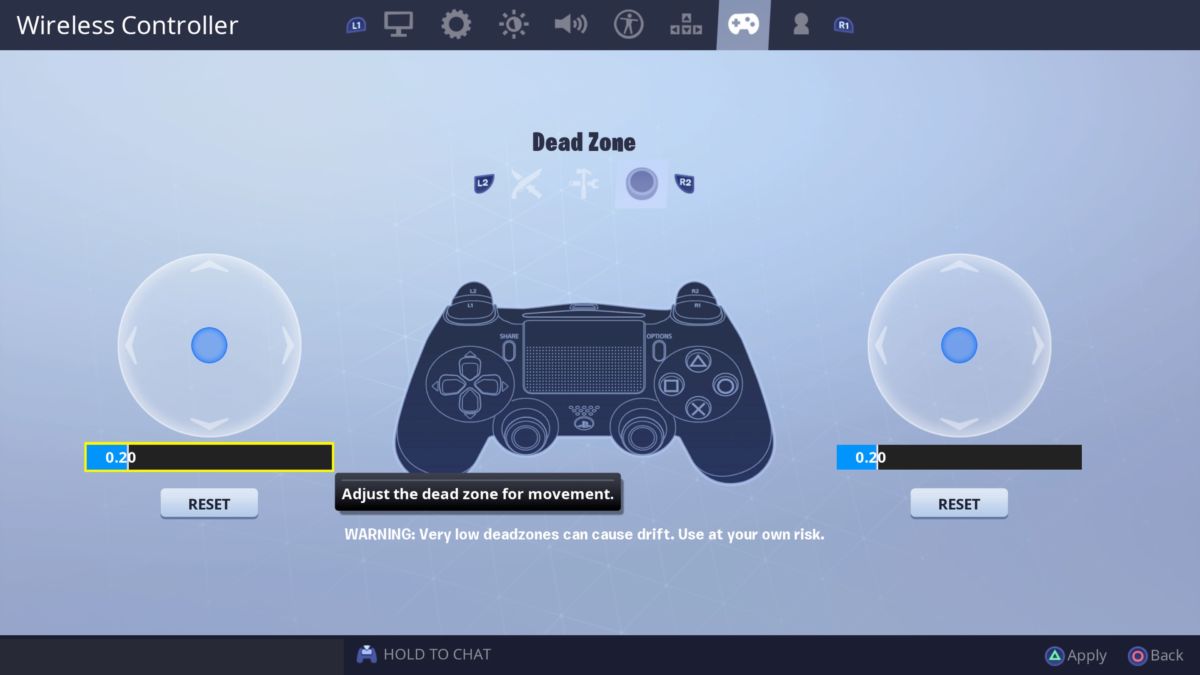
A personal pick and not one that you may notice that much, deadzone is actually a very simple thing in Fortnite — it’s for those who have older, less responsive controllers. Deadzone customisation is better if you find your analog sticks drifting or if you have a less responsive controller through age. The best thing for you to do if you notice drift is to keep fiddling with your own settings until you find the correct deadzone that suits your controller.
Best Fortnite Camera and Display Settings
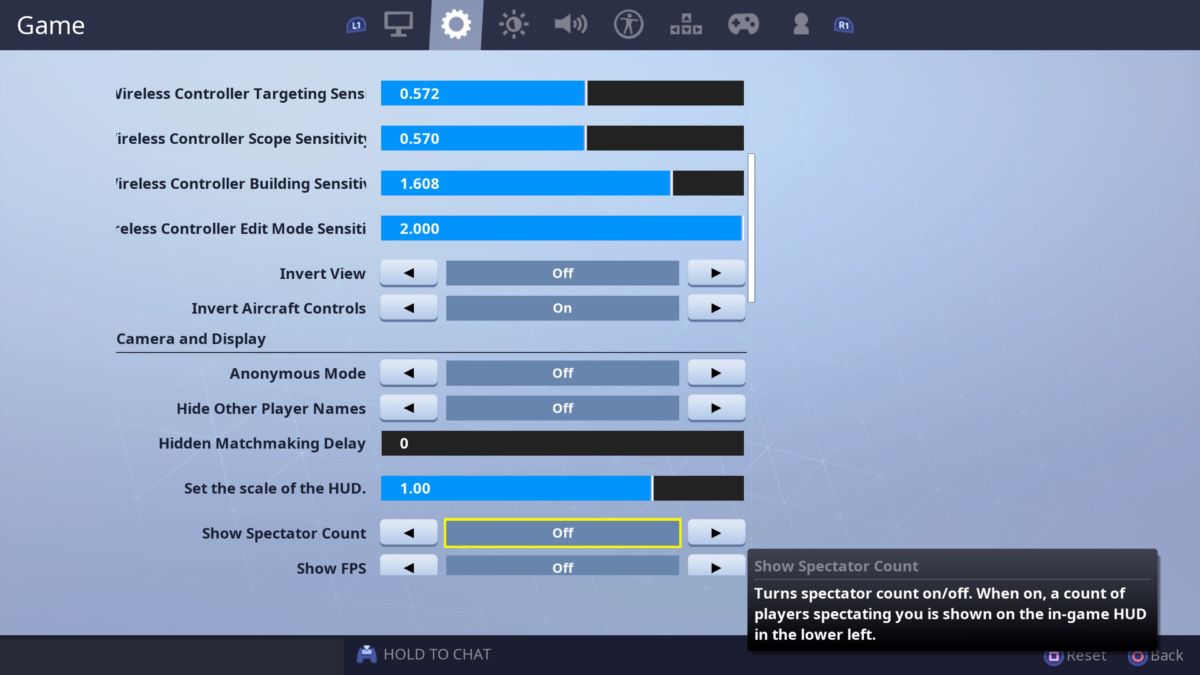
Entirely personal this one, but we prefer to have “viewers” off to help us concentrate. Feel free to show FPS if you want to see how the game is performing.
Hopefully these Fortnite controller settings will help you to perform better out on the island, but don’t forget that practice makes perfect. You’re going to want to get to grips with these new settings across loads of matches and games in Creative, but don’t worry about fiddling with what we recommend to find the settings that suit you.
Do I Need A Scuf For Fortnite?

Thinking of playing Fortnite a bit more competitively than most? Then you’ll want a Scuf, which allows you to use to a wider range of inputs quicker without having to resort to the claw technique, which is not great for your hands in the long-term.
They’re fairly easy to set up too, even if the initial use of magnets may be a little odd. On top of that, they have better grip and heft, meaning that they will be more suitable for long gaming sessions than your standard DualShock or Xbox controller. You may also want to check out the Elite if you’re playing on an Xbox console as that’s the absolute premium in comfort.
However, if you’re not playing Fortnite all that much or aren’t competing in any of the game’s many tournaments, it’s not an excess that is really worthwhile. Scuf controllers are meant to make the better players even better and won’t really transform your play if you’re just average — that’s what Creative is for.
Fortnite: Battle Royale is free-to-play on PC via the Epic Games Store, PlayStation 5, PlayStation 4, Xbox Series X | S, Xbox One, Nintendo Switch, and Android.
READ NEXT: The Forgotten History of Fortnite
Some of the coverage you find on Cultured Vultures contains affiliate links, which provide us with small commissions based on purchases made from visiting our site.