The original Xbox is almost a quarter of a century old, which may not seem quite real to those who remember the console’s fairly successful launch in November 2001. Xbox and Microsoft had an uphill battle in front of them, but the company’s willingness to spend whatever it took to make the system a serious threat to Sony and Nintendo (mostly Sony) and some seriously good games helped the system find its footing. There are still lots of people who remember the original Xbox with fondness and would certainly love to learn how to emulate Xbox games on their PC.
Emulation is easier than ever. Let’s start by finding the best emulator for Xbox games.
Which Emulator Is Best For Original Xbox Games?
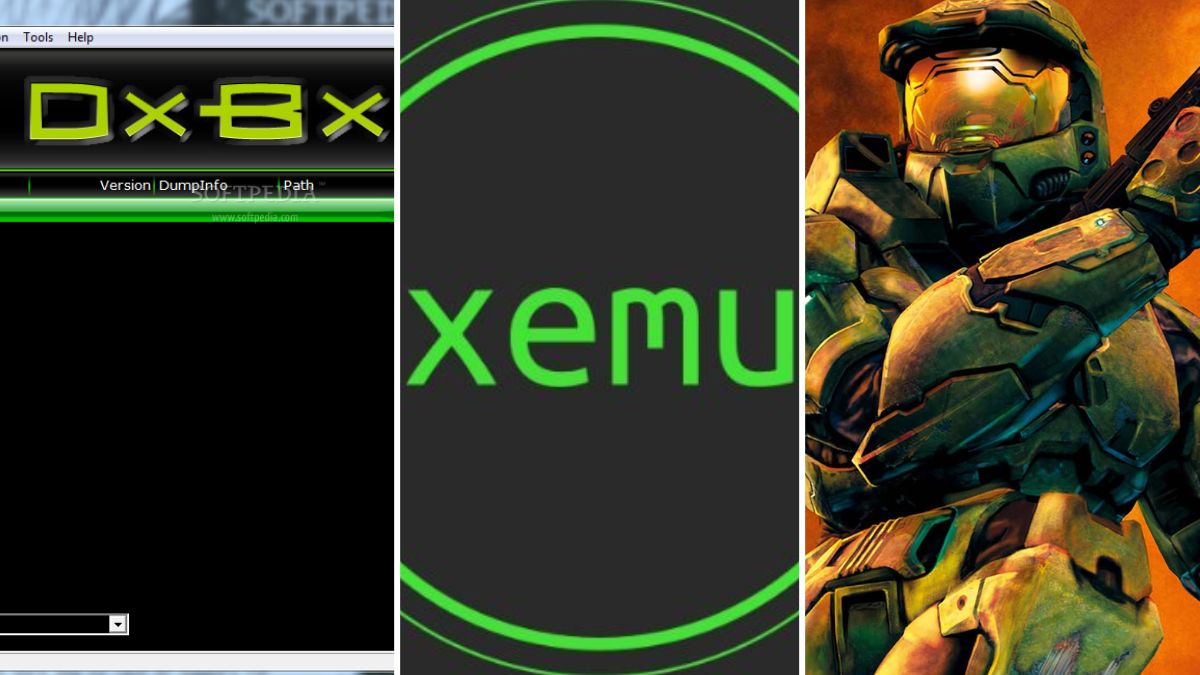
There are a few different possibilities for emulating original Xbox games, but the open-source XEMU in our opinion is the best one. It’s dedicated specifically to the original Xbox, is still being updated as of this writing, and has been praised by users for easy setup and customization. It’s available for PC, macOS, and even Linux. Not every original Xbox game has been emulated (this is important to keep in mind), but you’ll be pleased by what’s there.
Emulation, downloading ROMs, and making sure your settings have been optimized are simple enough. Having said that, there’s still a few things we’re going to need to go over to emulate the Xbox as it’s meant to be played.
Getting Started With XEMU
Here are the basic system requirements for XEMU:
- OS: Windows 7/10 64bit
- GPU: DirectD11 and above (GTX 900 series and above)
- CPU: Any CPU with more than 4 cores and 6 threads will prevent lagging issues
- 32-bit (x86) Visual C++ 2019 Redistributable is essential
You can download XEMU directly from their website. This is also a good way to keep up with any developments in XEMU, or if any significant progress is made on emulating your favorite original Xbox games.
Setting Up XEMU
Once you’ve successfully downloaded XEMU to your preferred folder, you’ll extract your file. This should give you XEMU and the license file. Some find it easier to create separate folders and files for faster setup and execution, including the Bios, C-Xbox Tool, HDD Image, ISO Creation, and ROMs. Your mileage may vary.
In order to start up correctly, you’re going to need several things. You will need the Bios, the MCPX Boot ROM Image, and the HDD Image. XEMU has thankfully written up some information on this side of things, with downloads made available where possible. The Bios and MCPX Boot Rom Image require you to come up with the original Xbox hardware. Finding a way around this is relatively straightforward. Once this has been done, the rest is easy. With a Bios folder created in your directory, paste the files you need to emulate Xbox games on XEMU.
Once you’ve booted up XEMU, you’ll need to go into Machine, and then into Settings. You’ll need to browse and set up certain files, which should be located in the folder you just made. You’ll also need what is known as the EEPROM file. This specific file can be found in something that will look like C/Users/yourpcname/appdata/roaming/xemu. You should be able to find it after successfully booting up XEMU for the first time.
You’ll also need to set the system memory to at least 128 MiB.
Understanding ISOs and XEMU
ISOs are commonly used in other emulation efforts, but not with the original Xbox and XEMU. You’re going to first need to make some ISOs. Then you’ll convert those into XISO files, which XEMU will run. It sounds a little complicated, but it’s not when you break things down:
- Make sure you’ve downloaded the C-Xbox Tool, which you can find here.
- After opening C-Xbox Tool, go to the section on the left for ISO Creation.
- After a small window pops up on your screen, go to your zip file. If you’ve extracted the ISO, it should be right there.
- Once you’ve selected the file, the ISO creation process begins. It shouldn’t take too long.
Now, we’re officially ready to boot up XEMU and run your favorite original Xbox game. We just need to understand some settings and make sure your controller is going to work without issue.
After Starting XEMU

Once you’ve started up XEMU, you’ll select LOAD DISC. From here you’ll go to wherever you have placed your extracted ISO. Hitting reset, the game should start to boot up in short order.
If you need to set up your controller, you’ll go to Machine, then Input. You’ll then see a mapping window to set your controller up to your desired settings. You also have the option of using your keyboard.
Tweaking Your XEMU Settings
If you’re interested in making the games you run on XEMU look even better than they did in their heyday, the Rendering Scale is your friend. Click on view once you’ve fired up your game, and you’ll find a variety of different options to optimize the game, including a Rendering Scale section. You can set this scale as high as 10x, but you’ll need a pretty powerful GPU to run that. Setting your scale to 3 or 4 is fine for most PCs, and you’re going to see a visual difference almost immediately. There are also ratio choices to play around with, including stretching to fit the size of your screen.
Reliving (Most) Of Your Favorite Original Xbox Games

At this point, most original Xbox games are at least playable through XEMU. Very few games will fail to run completely on the emulator, but it’s worth mentioning again that you should double check the list of supported games to make sure yours is there.
“Playable” does not mean it will run without any issues. Some games cannot be completely finished in this state. Only games with a “perfect” rating have been completely emulated from top to bottom without issue. XEMU is a few years old at this point, but it’s still receiving sporadic updates and improvements. When such an improvement is available, the emulator will simply let you know a new release is available. Clicking to update is all you’ll need to do from there.
READ NEXT: 7 Best Pokémon Emulators for PC, macOS, Android & More
Some of the coverage you find on Cultured Vultures contains affiliate links, which provide us with small commissions based on purchases made from visiting our site.

