The Steam Deck is an incredibly exciting piece of portable gaming technology that first dropped in February 2022. The Steam library contains numerous top-tier games for players to choose from and play on the handheld device. You can give yourself even more fantastic gaming options when you consider the world of emulation.
Through emulation on Steam Deck, you can revisit retro games from your past and satisfy that nostalgic itch. If you’re new to emulation, you may be curious about how to add emulators to the Steam Deck.
Luckily, it’s super easy to install emulators onto the portable gaming device. The Steam Deck is very emulator-friendly and even offers emulators for download from the Discover app. You can follow along with the guide below to learn everything you need to about adding emulators to the Steam Deck and other useful information on emulation.
Installing Emulators to the Steam Deck
Installing emulators onto the Steam Deck is a fairly simple process to complete. As mentioned above, the Steam Deck is super compatible with many different emulators, which makes downloading them to your device a breeze. Follow along with the steps below to get your favorite emulator up and running on your Steam Deck.
- Hold down the Steam Deck’s power button, found in the top-right, until you see a menu pop up.
- Choose the “Switch to desktop” option.
- This will reboot the system in Desktop Mode, allowing you to make customizations to your Steam Deck.
- If you’re able to connect your Steam Deck to a monitor, keyboard, and mouse, it’ll make navigating in Desktop Mode easier.
- Locate and open the Discover App.
- Here, you can view a list of the different emulators to choose from, including popular options like Yuzu and DuckStation.
- Picking and choosing which emulators you want can be tricky.
-
- You can make the process easier by installing a program like EmuDeck, which will do everything for you, including installing and configuring the emulators.
-
- Picking and choosing which emulators you want can be tricky.
- Once you’ve decided on which emulators you want, install them by clicking on which ones you want.
After you’ve installed the emulators, you’re good to go and can emulate retro games until your heart’s content.
What Steam Deck Emulators Are There?
There are a ton of different emulators out there, many of which are made to emulate specific consoles. Some are all-in-one emulators and allow users to access multiple consoles through one program.
Here’s a list of some of the most popular emulators around and ready to download from the Discover app:
- Dolphin (Nintendo GameCube)
- SNES9X (SNES)
- Yuzu (Nintendo Switch)
- DuckStation (PS1)
- PCSX2 (PS2)
- PPSSPP (PSP)
- xemu (Original Xbox)
- Blastem (SEGA Genesis)
- MGBA (Game Boy Advance)
You can also choose to download an all-in-one emulation program. Popular versatile emulation programs include RetroArch and EmuDeck, which utilizes RetroArch in its program.
Using EmuDeck
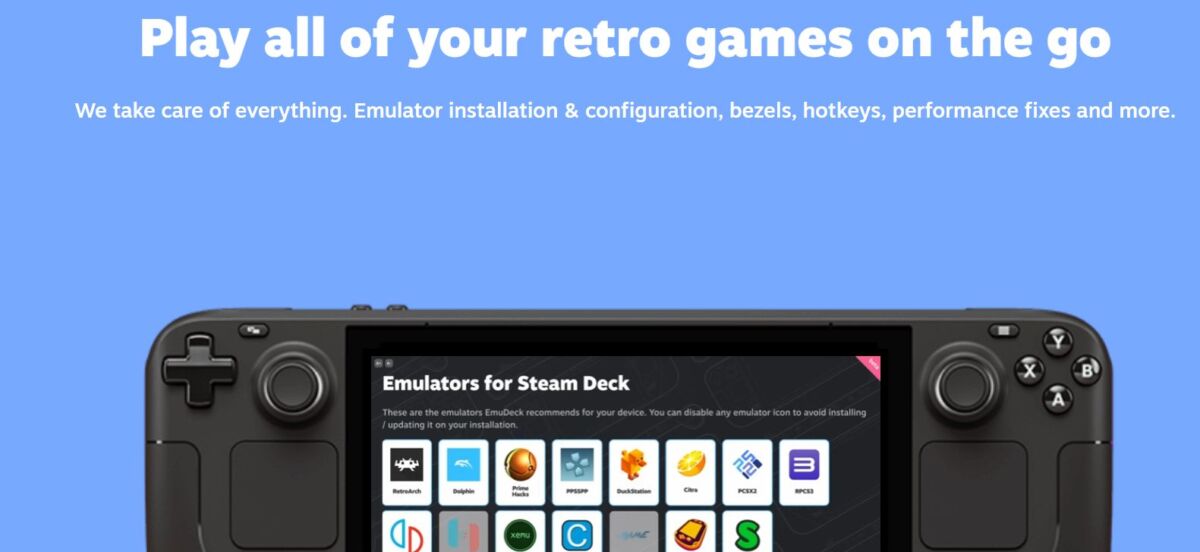
If you would rather avoid the hassle of picking and choosing which emulators to download, you should give EmuDeck a try. EmuDeck is an emulation program specifically designed with the Steam Deck in mind.
Adding EmuDeck to Valve’s handheld gaming device is very easy to do. To start, head over to Emudeck.com through the web browser when in the Desktop Mode of the Steam OS. EmuDeck even has its own 5-step guide on how to set up your Steam Deck for emulation to make things that much easier.
To break it all down, EmuDeck uses RetroArch, a handful of individual emulators, like Dolphin, Steam ROM Manager, and EmulationStation, which all help to ensure that everything is optimally configured for Steam Deck use. RetroArch is a powerful all-in-one emulator.
Steam ROM Manager is a program that manages your ROM library on the Steam Deck. ROMs are what contain the game files for emulation. After it’s installed, these games should appear right in your library when in Game Mode.
Lastly, EmulationStation is a substitute library program that can be used in place of Game Mode on the Steam Deck.
How to Install EmuDeck on Steam Deck
If you want to take the EmuDeck route, you can follow these instructions to download the program onto your Steam Deck.
- Enter Desktop Mode on the Steam Deck.
- Head to Emudeck.com/#download through the web browser.
- Open the EmuDeck file.
- Run the file to install the program.
- This will open a setup wizard to walk you through the installation process, so you just need to follow along with the steps provided.
- Eventually, you’ll be asked to run the Steam ROM Manager.
- You can choose to overwrite all emulators unless you’ve already customized some of them to your liking.
- When prompted, select “Preview”.
- From the list, choose the “Generate app” option.
- EmuDeck will create a library of retro games with their images and other necessary data for you.
- When this is done, choose the “Save app” option.
- This part can take several minutes, so give it time to fully finish.
- Close any open apps.
- Select the “Return to game mode” icon in the upper-left corner.
You should now see your emulation collection along with the EmulationStation app ready to go right in your Steam library. You can choose to keep your ROMs on a separate SD card for easy organization.
Switching to Windows on Steam Deck
The Steam OS on the Steam Deck is a version of Linux. This means that the OS can feel a bit constrained at times. Some users might want an option that gives them a bit more freedom when downloading programs to their Steam Deck.
To access this flexibility, you can simply install the Windows OS onto your portable gaming device which will help you gain some wiggle room when downloading programs, including certain emulators. In fact, downloading Windows will vastly open up your possibilities for the Steam Deck.
Installing Windows on the Steam Deck means that you can get any program that you would on a typical Windows device. Almost every console that exists has a program that is made to work with Windows OS, including RetroArch and EmuDeck.
READ NEXT: How To Increase Steam Deck Battery Life
Some of the coverage you find on Cultured Vultures contains affiliate links, which provide us with small commissions based on purchases made from visiting our site.

