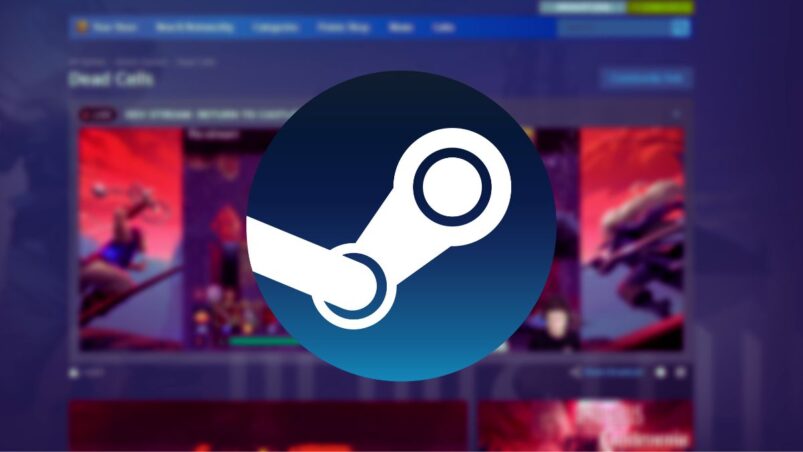Findally need to cut yourself off from a game that’s taking up way too much of your time? Or do you need to uninstall an absolute heffer for a game that’s taking up way too much room on your PC? Well, luckily for you, uninstalling a game on Steam is a straightforward process that can be done in just a few clicks. Here’s a step-by-step guide for uninstalling games on Steam:
- Open Steam:
- Launch the Steam client on your computer.
- Navigate to your Library:
- In the upper-left corner of the Steam client, click on the “Library” tab.
- Locate the Game:
- Find the game you want to uninstall in your list of games. You can use the search bar to make it easier to find.
- Right-click on the Game:
- Right-click on the game’s title in your Library. This will open a context menu. You can even hold CTRL to highlight multiple installed games at once.
- Select “Manage” from the Menu:
- In the context menu, select “Manage.” This will open a submenu.
- Choose “Uninstall”:
- In the “Manage” submenu, select “Uninstall.” This will prompt a confirmation dialog.
- Confirm Uninstallation:
- A confirmation dialog will appear, asking if you’re sure you want to uninstall the game. Click “Delete” or “Uninstall” to confirm.
- Wait for Uninstallation:
- Steam will now uninstall the game from your computer. The time it takes depends on the size of the game and the speed of your system.
- Game Removal Confirmation:
- Once the uninstallation process is complete, Steam will display a notification confirming that the game has been uninstalled and your space has been cleared up.
Need more help? Check out the video below.
Please note that uninstalling a game from Steam removes it from your local storage, but your game progress and settings are often stored in the cloud (if the game supports Steam Cloud). If you reinstall the game in the future, your progress and settings should be restored, assuming the game supports Steam Cloud synchronization. If you haven’t enabled Steam cloud saves for whatever reason, be sure to copy and paste your save files under Steam > steamapps > common to your desktop for later use.
Keep in mind that if you have any mods or user-generated content for the game, uninstalling the game may also remove these files, though they do tend to be stored on that specific game’s servers instead. Always check for and follow any specific instructions provided by the game or mod developers to avoid heartbreak if you ever return to a game.
If you’re getting fed up with seeing broadcasts on Steam, we have a solution for that too.
READ NEXT: Steam: How to Check How Many Wishlists A Game Has
Some of the coverage you find on Cultured Vultures contains affiliate links, which provide us with small commissions based on purchases made from visiting our site.