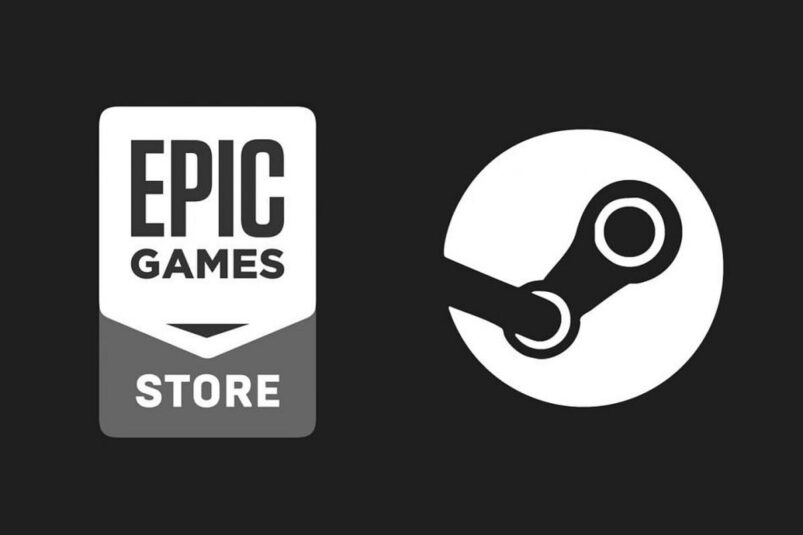Epic Games Store has many excellent games, including Assassin’s Creed Valhalla, Tiny Tina’s Wonderlands, and, of course, Fortnite. Unfortunately, EGS doesn’t have several features that Steam users have become accustomed to, like Big Picture Mode, remote play and remote download, broadcasting features for streaming, and even parental controls.
If you want to play EGS games while using Steam, you’re in luck, because with a little work, you can successfully add those games to Steam.
Playing EGS Games Through Steam: Step-By-Step Guide
We’re going to use the EGS launcher to our advantage. The handle registered to the Epic Games Store Launcher is com.epicgames.launcher://, and a URL with this prefix will send you to the EGS Launcher. Any text after // is the game you’re attempting to launch.
You’ll need to find the launch URL for the game you want to play on Steam. When in EGS, head to the library and search for your game. Click the … next to the game and select “Create Shortcut”.
Head over to your Desktop and locate your new shortcut. Right-click the shortcut and select “Properties”. Here, you’ll want to copy the URL field found in the “Web Document” tab and save it.
Steam can’t open this type of shortcut, so we’ll have to help. Launch your favorite text editor, like Notepad++, or launch Windows PowerShell ISE from the Start menu.
Next, input this:
Start-Process “URL_HERE“
sleep -seconds 5
$process = Get-Process “PROCESS_NAME_HERE“
$process.WaitForExit()
This code will start the game, wait five seconds for startup, locate the game process, and wait for it to finish. Waiting guarantees that Steam can track the game’s status. You should put the URL that you saved from the game’s shortcut in place of URL_HERE.
The input for PROCESS_NAME_HERE is a little tricky. What goes here is typically just the name of the game. However, if you’re unsure, head to the folder where the game was installed, locate the exe, and the process name is whatever text is before .exe.
Once you’ve input everything correctly, name it and save the file with a .ps1 extension. With the EGS Launcher running, right-click the script, select “Run With PowerShell”, and the game should launch. Now, you need to allow Steam to run PowerShell.
In Steam, click the “Games” menu and choose “Add a Non-Steam Game to My Library”. Click the “Browse” button and find your way to C:\Windows\System32\WindowsPowerShell\v1.0, where PowerShell is installed. Choose PowerShell.exe and pick “Add Selected”.
Lastly, have PowerShell run the launch script. Go to the “Library” tab in Steam, right-click on the shortcut with the PowerShell icon, and select “Properties”. Under target, input this:
“C:\Windows\System32\WindowsPowerShell\v1.0\powershell.exe”
-ExecutionPolicy Bypass -File PATH_TO_SCRIPT
Once you’re done, press Return to close the window. To get PATH_TO_SCRIPT, hold Shift, right-click on your .ps1 script, and choose “Copy As Path”.
Start up Epic Games Store, change to Steam, select your new entry, and choose “Play”. If everything works, the EGS game will be properly running through Steam.
READ NEXT: Timed Epic Games Store Exclusives: The Complete List
Some of the coverage you find on Cultured Vultures contains affiliate links, which provide us with small commissions based on purchases made from visiting our site.