Valve’s Steam Deck is a really excellent bit of kit. Sure, it has its faults (like the black bars around the screen and a rather angry fan at times), but it feels like every time I pick a new game up to use on Steam Deck, I find some new feature or impressive detail that I can’t remember ever seeing. The most recent? The sheer array of options when it comes to remapping controls.
Lately, I’ve been playing just a silly amount of Project Zomboid on my Steam Deck, making full use of the button remapping to get such a dense game working away from a keyboard. While The Indie Stone’s default inputs work fairly well, the Steam Deck’s huge array of alternative options probably make it the best way to play the game with a mouse and keyboard.
I’ve made a few modifications to the default controls that allow me to zoom in and out as if I am scrolling the mouse wheel, as well as shout to distract zombies by using the back grip buttons. There’s four back grip buttons in total on the back, which honestly feels like more than enough for most games out there. It’s clear to see how useful they may be for FPS games, with you able to easily swap weapons or throw a utility while also using the incredibly versatile trackpad to aim.
Those trackpads, while perhaps alien to begin with (even for those who sampled the wacky Steam Controller way back when), offer just a silly amount of options for you to customise your controls to how you like. Though intended to replicate a mouse’s range of movement, you can also use almost every inch of the trackpad for a specific input. Up, down, left, and right can all be mapped to a specific input, and you can also click the trackpad itself. If you’re playing a pretty input-intensive game with plenty of different menus (Zomboid, for instance), you can easily enough map a specific menu to something on the trackpad.
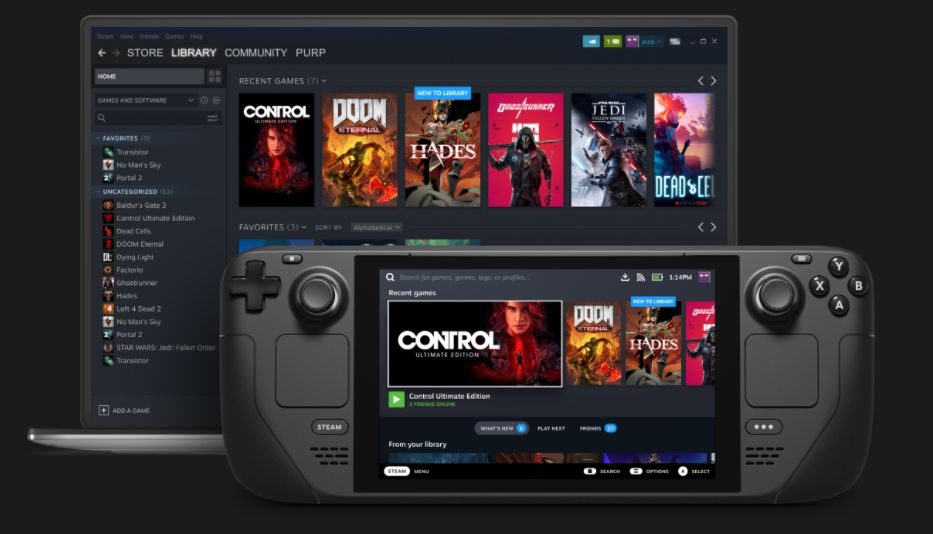
It’s also so easy to change or remap a button to replicate a keyboard or even mouse input that you can do it in a matter of seconds. Craziest of all, you can even assign any button you want to replicate a system command for the Steam Deck on a game-by-game basis. If you want to turn the touchscreen support off and on for a specific game, it could only be a press of the A button away. Playing an eye-catching game and want something easier to take screenshots than the Steam button and R1? Easily done. You can even bring up a keyboard or shut down a game depending on your specific controller configuration.
Then there’s the Action Sets to consider, which seems to be a fairly overlooked feature when it comes to the Steam Deck. Action Sets are basically secondary layouts that you can switch to if you need them, and can even do so by mapping a specific input in one action set to then switch your layout. The mind boggles over the capabilities with this feature, which, while admittedly maybe not massively necessary for most games out there, could really help games where you’re always swapping between modes.
What’s really the cherry on top of all of this is that it’s never been easier to download a custom controller configuration from someone in the game’s community when playing a PC game. The voting system quickly lets you know which layout is worth checking out, and then you can make any simple tweaks that you need within a matter of seconds.
While the Steam Deck’s made many headlines for how it’s essentially a decent PC in the palm of your hands, Valve also deserve some plaudits for just how many options they’ve put in those same hands. The craziest thing? The Deck is only really just getting started.
READ NEXT: The Steam Deck Is An Absolute Backlog Killer
Some of the coverage you find on Cultured Vultures contains affiliate links, which provide us with small commissions based on purchases made from visiting our site.

